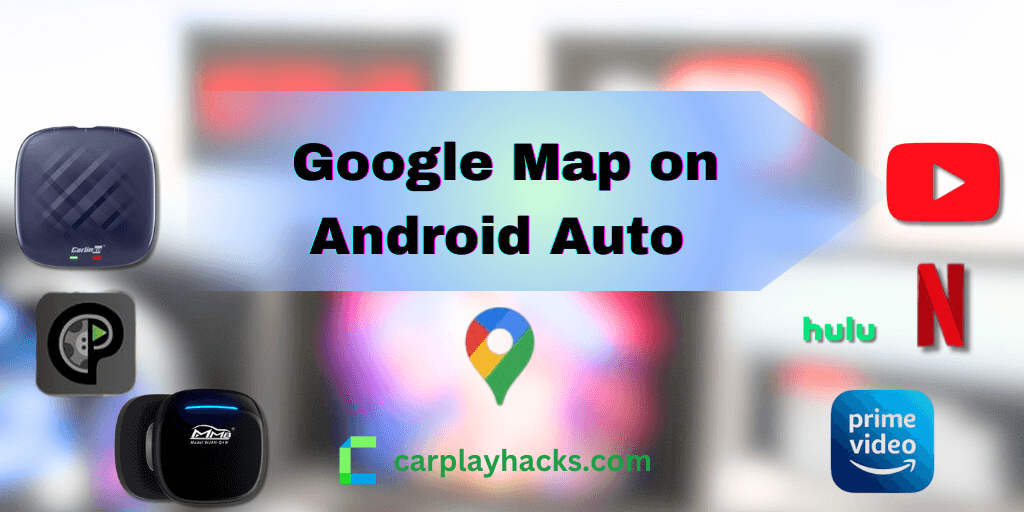When you are on the road, direction is the most important thing. Here we are going to discuss with you everything about Google Maps on Android Auto.
Also, here we have listed some methods to add more apps on Android Auto,
Software Solutions
Hardware Solutions
Google Maps & Android Auto
Google Maps is the navigation app introduced by Google. Google map is default on Android Auto now. You can directly get the navigation from Google maps on your Android Auto screen.
Let's dive in for more!
Google Maps on Android Auto Features
- Easy to use maps while driving
- Voice commands give more convenient ride
- Can easily access with Google Assistant
- Shows real-time traffic status on the road
- Works while other apps (Spotify/ Podcasts etc.) run in the background
In 2025, the following features updated on Google maps.
- Android Auto supported Electric Vehicles can share real-time battery information with Google Maps. You can see the estimated battery level, up on arrival at your destination. At first Ford Mustang Mach-E and F-150 Lightning got the updated Google Maps
- Now you can stay informed with Google Built-in. You can access your bookmarks in Chrome while parking.
- You can watch shows with PBS KIDS and Crunchyroll, and keep your kids entertained. Available in selected car models in Google Built-in.
- You can stay in touch with the hourly weather forecast with Google Built-in, and follow-me, alerting and trip view radar simply with your car dashboard.
- Recently Google has rolled back a new update which centers the UI of user location on the map. Afer complains from Android Auto users, Google has rolled back the update.
Don’t want to read everything? Grab the summary and come back here, because the solutions are right here.
Step Guide to Use Google Maps with Android Auto
- Install Android Auto from Play Store
- Go to Play Store and install Google Maps if you don’t have it
- If there are updates available, make sure to update them for both apps
- Make sure you have good mobile data strength to view maps quickly and updated.
- Open Google Maps
- Search on where you want to go Or say, “Hey Google/ Okay Google” and say where you want to go
- Then select the exact location you want to go on the map
- Then tap on Start on the Android Auto screen
- Listen to the commands and start your ride. Follow the highlighted path with the arrow and keep listening to the navigation while your ride
- After you reach your location, you will be notified by Google Assistant
Do you know that you can download Google Maps to use later? Here’s how you can do that.
How to Download Google Maps to Android Auto?
- Open the Google Maps
- At the bottom tap on Settings > Offline Maps
- Tap Select your own map
- Move the map to cover the area on the map you want to download
- Tap Download
Google Maps on Android Auto - Known Issues and Fixes
When Google Maps is not working on Android Auto, follow the quick steps as follows.
- If your Google Maps app doesn’t work on Android Auto, update the Google Maps app to the latest version from the Google Play Store. Always try to keep the app up to date for a proper response.
- Check your internet connection
- Close the app and restart the app
- If the Android Auto maps are not working, follow this.
- Clear cache and data in your device’s storage settings
- Settings > Apps and Notifications > See all apps > Google Maps > Storage & cache.
- Clear both storage and cache using the provided options. (This will require signing in again)
5. If Google Maps is not working, delete the Google Maps app and reinstall the app
6. Enable location accuracy for the accurate location
7. Disable Wi-Fi only mode in your device’s settings to avoid disconnections
8. When asking for permission, always allow the app to run in the background
9. Give your location permission to Google to track where you are with GPS
- Open your app drawer and long-tap the Google Maps icon.
- Tap App Info or the info > Permissions> Location> Allow all the time
10. Calibrate Google Maps by moving your device in a figure-eight motion.
11. To easily access try using a lightweight version of Google Maps- Google Maps Go
12. If you cannot use Google Maps on your phone after connecting to Android Auto, use Google Maps on your browser. This would be the best solution for most of the users who still cannot use Google Maps on their phones.
13. Why is Google Maps not in Android Auto?
- Open Phone Settings> Device care> Battery> Choose Optimize
- Open phone Settings > Apps> Google Maps> Select Battery> Enable allow background activity
- Open phone settings> Apps> Android Auto>Permissions > check all the settings available
Here we have grabbed you what you need to know about Google Maps on Android Auto.
source: https://www.android.com/auto/
But have you ever wondered how to add your favorite apps on Android Auto, other than the common apps you use? Here we have listed methods to add any app on Android Auto. Excited?
How to Add Any App on Android Auto?
WheelPal App
WheelPal is an Android Auto upgrade software solution that can add more apps on Android Auto. Here in WheelPal have a list of solutions( Carstream, Fermato Auto, AA Mirror, AA Stream). You can choose what you want among them.
You can add favorite apps on Android Auto, including YouTube and Netflix. etc.
You need to have a rooted Android device to use some of these solutions.
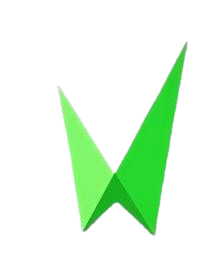
Disclaimer: Rooting an Android phone may violate Google's policies, Therefore it may cause warranty void and security concern. If you are willing to root Android phone, please do it at your own risk.
Hardware Solutions With No Root
If you are willing to purchase an AI box to watch YouTube or Netflix on Android Auto, we have grabbed these items for you. No need of rooting Android phone, therefore this is the safe method.
Carlinkit AI Box

Carlinkit wireless AI box is plug and play product. It has a USB type C connector and can be used to connect the adapter to the car. An ideal product to play DRM content such as YouTube, Netflix, Hulu etc.
Compatible Devices: Android 11, 12,13, 14, and 15, also compatible with iOS devices.
Compatible Cars: 2016 and above cars.
Prerequisites: must have Built in Android Auto
Features:
- Connectivity via USB, Wi Fi, Bluetooth, and support 4G network
- Support video streams like Netflix, Youtube, Hulu, Prime video
- Automatic connection
MMB AI Box Wireless

MMB AI box is set up with 8GB of RAM and 128 GB of ROM to enable lag-minimized Wi-Fi connection. Also, this handles all the preloaded applications like YouTube, Netflix, Hulu etc.
Compatible Devices: both iOS and Android phones (Android 11 and above versions/ iOS 10 and above versions)
Compatible Cars: 2016-2025 cars
Prerequisites: compatible with models with built-in Android Auto and build-CarPlay
Features:
- Can connect with mobile hotspot
- The adapter comes with a USB cable
- Can watch video streams like YouTube, Netflix, Hulu, etc
Sometimes these AI boxes may lag the connection, then what you should do is check the bluetooth and hotspot / WiFi connections or disconnect and reconnect again. If issue persist contact us via [email protected]. We here to help you.
Note: These are affiliated products, you can get a discount coupon by clicking above links.
That’s all for now. If you want to know more updates on your favorite Android Auto apps and tweaks keep in touch with Carplayhacks for more updates.
Until we meet again, safe ride!
FAQs - Google Map on Android Auto
01. Google Maps not working on the phone after connected to Android Auto. What can I do?
This was a common thing for past years. However, it seems like it has been solved by now. If you still cannot use the service, follow this.
- Update your Android Auto app from Google Play Store
- Use the browser to access Google Maps other than the app
- Use Google Maps on Android Auto screen if you are able to use the car screen
02. What are the compatible maps on Android Auto?
- Google Maps
- Waze
- Sygic
- 2GIS
- Smart Things
03. Google Map Android Auto not working. How to fix?
- Open Phone Settings > Device Care > Battery > Choose Optimize
- Open phone Settings > Apps> Google Maps> Select Battery > Enable allow background activity
- Open phone settings > Apps > Android Auto > Permissions > Check all the settings available