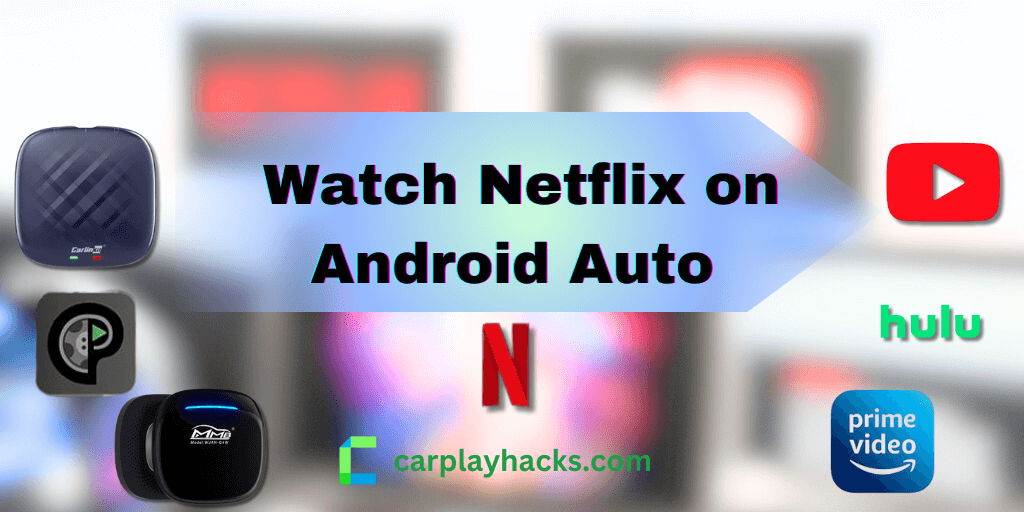Finding the best methods to play Netflix on Android Auto is a common question for Android Auto users. Let’s find the easiest method to play Netflix movies on your car’s dashboard.
Important: Avoid watching new movies on Netflix while you are in your car on the road. It is not safe. You can enjoy it when you are not driving it.
There are two basic ways to stream Netflix on Android Auto.
- Software Solutions
2. Hardware Solutions
Not only play Netflix but also you can use some of these solutions to add any app on Android Auto.
Can You Watch Netflix on Android Auto?
Watch movies Android Auto 2025 is not as difficult as it seems. We will tell you how. But first, you need to verify that your Android or iOS version is compatible unless you need to upgrade to hardware. Also, your car infotainment system should be an Android Auto-compatible car model.
Rooting is about removing the restrictions imposed by Google on Android/Android Auto.
Let's see how to sign up for Netflix without rooting your device.
How to Watch Netflix with InCar App on Android Auto?
Watching Netflix is everyone's favorite platform when it comes to movie streaming. But there is no official method to watch movies Android Auto 2025. But the surprise is you can play Netflix on your Mobile and you can add any app to Android Auto quickly with the InCar app.
Here All apps display on one screen and only you need to choose the app you need to use. This is one of the best methods to watch Netflix on Android Auto no root.
Compatible devices: All Android phones
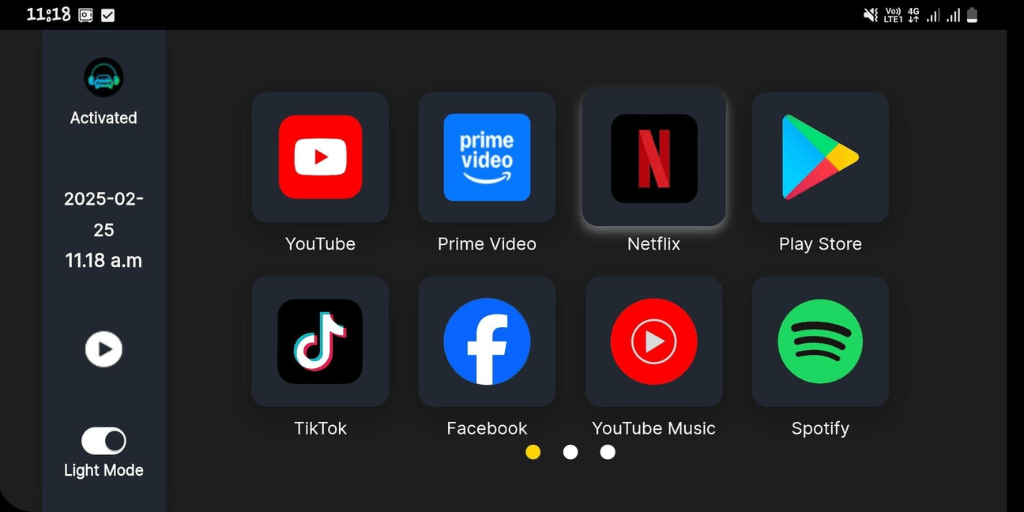
You can clearly see the apps collection you can choose any app easily and when you select it is highlighted as shown in this image. Click the button below to download the InCar app

- You should download InCar through the Chrome browser and click the 3 dots in the right corner. Then click “Add to home screen> Install.

- Follow the InCar installation step guide to understand the full process.
How to Use WheelPal App for Android Auto to watch Netflix?
This is one of the best solutions for watch Netflix on Android Auto 2025. Wheelpal is an Android Auto app designed to connect infotainment systems with phones to allow default apps like Netflix. But you won’t be able to directly play Netflix through the WheelPal app. After installing the WheelPal app you can access different types of apps.
Using apps such as Fermata Auto, AAmirror, and Screen2Auto, you can find new movies, TV Series, or whatever. With Wheelpal, drivers can easily and safely access their favorite apps and entertainment features while on the road like you enjoy, Spotify., YouTube, and Hulu.
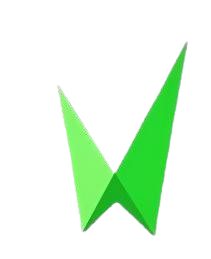
How to Set up Your Device to Add Netflix on Android Auto? [Step Guide]
The guide will be presented to you in three main phases to make it more clear to you.
- First, download the Android Auto app and launch it.
- Then give permission to everything it asks for.
- Enable Android Auto notifications.
- You might find an icon called “about” in the top left corner.
- Tap on the settings.
- Scroll down the menu and tap on the “version” repeatedly several times until it brings developer settings to enable.
- Scroll down the newly appeared menu and check “Unknown Sources.”
For the next step, you have to download some apps/ tools.
Download the latest version of AA Phenotype Patcher APK and Mirror AA available. (Using phone) You can download the AA phenotype APK via the WheelPal App.
Now download the next file, Mirror AA Debug File (using a phone).
Mirror AA Debug download via WheelPal App.
Now install both downloaded files.
Or else you can download AA Mirror Plus via GitHub
Launch “AA Mirror” first and follow the below steps
- Tap “Settings” and allow “unknown sources”
- Then wait until the installation is completed.
- Next, check the AA Mirror app on your mobile
- Then access unlimited videos with AA Mirror APK.
Adding AA Mirror Plus on Android Auto
Android Auto Apps Settings> Tap 3 dots> Developer options> Developer Mode>App launcher> Select AA Mirror>Tick to add AA Mirror> Restart your device and check the app whether it works on Android Auto.
Launch “AA Phenotype Patcher” and proceed with the below steps
- Tap the icon at the top right
- Select “Apps List”;
- Check “AA Mirror” and go back to the main screen.
- Tap on “Patch”
- Grant Root permissions
- Now is the time to reboot your phone. Tap on Ok to reboot.
Now download the Mirror AA Debug .exe file.
Download Mirror AA Debug .exe file
Once downloaded, unzip the file and copy the file to your Android phone.
Open Root Explorer
- Go to “Download”
- Scroll down the list copy the “frida” file and paste it to the system/bin folder
- Then go to download again copy“mirror.js” file and paste it to the system/bin folder
- Now find the “frida” file you just located, hold your finger on it, and tap the 3-dot icon on the top right.
- Select “Permissions”
- Once selected you will find a list.
- Then, in the “Owner” line select “Read”, “Write” and “Execute”. In “Group” and “Others” check “Read” and “Execute”. Tap Ok.
Open the Tasker app
- Go to the “Tasks” tab
- Create a new task by tapping on the “+” icon
- Type a name for the task. Like “Netflix” or “Watch Netflix” and tick
- Then you will be directed to a task space. There, tap on the “+” icon which is at the right bottom.
- Select “Code” in the next appearing list
- Tap “Run Shell”
- In the “Command” field type “frida -e -s /system/bin/mirror.js -n com.netflix.mediaclient”
- Tick “Use Root”
- Tap the left arrow key at the top left. Once you do, settings will automatically be saved.
- Go to the “Profiles” tab and create a new profile. To do that, tap on the “+” button like you did before
- Type in your preferred name like before. E.g. “Netflix Mirror” and tick
- Then select “Application”
- Browse the apps, find and select the Netflix app. Once selected, tap the left arrow at the top to return to the profiles
- Select the previously created Task. The task will appear as you named it. I.e. Watch Netflix if you save created it as “Watch Netflix” earlier or as Netflix if you chose “Netflix”
Congratulations! Now you are almost done. Now you need to connect your Android Device to the Android auto-supported infotainment system and start “AA Mirror'' and then select “Netflix”, to watch Netflix Android Auto. Finally, you can enjoy your favorite Netflix in your car.
Note: While you are going through the above process, in case you can see any of following messages, that means you haven’t rooted your phone.
- Root access for Tasker denied
- Suitable method not found
You have to Root your device to install the apps mentioned. Therefore, please try rooting your phone.
Netflix on Android Auto No Root
If you are searching for a way to have Android Auto Netflix without root, we can recommend two ways. Those are aftermarket solutions (Hardware Upgrade) or downloading an Android Auto alternative app like InCar App.
Netflix on Android Auto No Root Adapters (Hardware Solutions)
A hardware upgrade is ideal for watch movies Android Auto 2025. Not only for Netflix, but you can also enjoy the best Android Auto apps Google restricted like YouTube, Disney +, and Hulu.
1. Carlinkit Carplay Android AI Adapter

Carlinkit is a famous brand of AI boxes. It is set up with 8GB of RAM and 128GB of ROM. Carlinkit AI box is supported with multi-platforms. This also handles all the preloaded applications like YouTube, Hulu, Netflix, etc. Recommended method of watch Netflix on Android Auto no root.
Why should you choose it?
- Fast and reliable
- Compatible Device: iOS and Android Phones
- Compatible with Android 11/12/13/14 and Android 15
- Compatible Cars: 2016-2025 Cars
- 4/8 GB of RAM and 64/128 GB of ROM
- Support with multi-platforms
- The adapter comes with a USB cable
- Easy connecting with the help of a mobile hotspot
- You can install more favorite APPs, such as TikTok, Hulu, Spotify, Disney+, Prime Video, etc to watch on Android Auto.
- Can watch your favorite video streams like YouTube, Netflix, Hulu, etc
- It is simple to install, and after the initial connection, it will remain connected the next time you start the car.
Below is an image of using Carlinkit TBox on CarPlay (Hands-on Experience)

2. Carlinkit AI TBox Wireless Android Auto Adapter

This is the latest one released by Carlinkit supported for Android Auto. The adapter features a USB Type-C connector and comes with a Type-C to Type-B cable that can be used to connect the adapter to the car. A recommended method to watch movies Android auto 2025.
Why should you choose it?
- Slim Design and easy to use
- Compatible devices- Android 11 /12 / 13 / 14 and 15
- Compatible cars - 2016 and the above cars
- Connectivity Technology- USB, Wifi, Bluetooth, and Support 4G Network
- Support with video streams like Netflix, YouTube etc.
- Automatic Connection and fast performance
3. Ottocast AI Box Wireless Android Auto Adapter
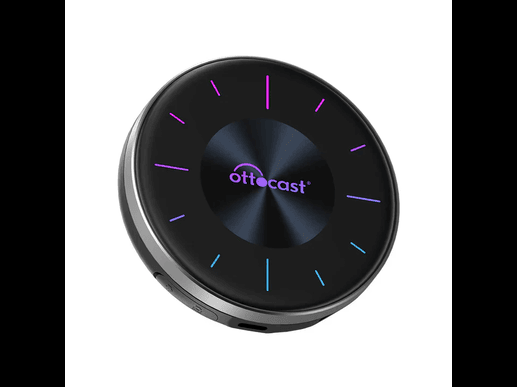
Ottocast’s other latest adapter is this box-type AI box. Most adapters work the same. but there are some differences. This is also easy to use and carry in the car. This adapter is a good answer for the question of how to play Netflix on CarPlay. Watch Netflix on Android Auto no root.
Why should you choose it?
- Built-in GPS
- Compatible Devices: Android /12/13/ 14 and 15
- Connectivity technology-WIFI, 4G, Bluetooth
- Large capacity memory (8 GB RAM + 128 GB ROM)
- Lag-free connectivity
- Netflix Android Auto
- YouTube, Hulu, Disney+ on CarPlay
Why Should You Choose It?
| Feature | Carlinkit AI Box | Carlinkit T Box | Ottocast AI Box |
|---|---|---|---|
| Streaming any app | Yes | Yes | Yes |
| Wireless connections | Available | Available | Available |
| RAM | 4GB | 4GB | 8GB |
| Storage | 64 GB ROM | 32 and 64GB ROM | 64 & 128 GB ROM |
| SIM support | Yes | Yes | Yes |
| Voice Commands | Available | Available | Available |
| Bluetooth & WiFi | Available | Available | Available |
| Performance | Multi-Tasking | Affordable | More Advanced Features Available |
Hardware Vs Software
| Hardware | Software |
|---|---|
| Easy to connect | Complex process |
| Higher cost than Software | Affordable |
| Can access many apps | Can’t add any app |
| Supports new mobile versions | Doesn’t support new versions |
| Supports Android Auto & CarPlay | Only some apps support both |
Android Auto Using InCar
The InCar App is the second-best solution for watch Netflix on Android Auto no root. It allows you to use many Android apps. This app has almost all the apps needed while driving, including YouTube, Netflix, Google Maps, Facebook, etc. The important thing is that the app opens in landscape mode, so it's easy to use.
For this, you simply have to download InCar from the Google Play Store. Read more on how to use InCar App. From this, you can get a deep idea of InCar and its process.
Keep in touch with us to read more on the latest updates on Android Auto. See how to add useful apps like Google Maps on the Android Auto blog. Check out Sensible Android Auto: Xposed, AA Phenotype patcher, and AA AIO tweaks as well! Safe ride!!
Disclaimer: Installing third-party apps for any purpose is not legal and restricted by Android. Because of safety issues. So, our team is not responsible for any harm to your data or devices. Before installing any app read guidelines and updated details.
Safety Concerns and Legal Limitations
Risk: Downloading third-party apps is not secure. So don’t use untrusted sources.
Safety concerns: Before using any app restricted by Android you should read guidelines to understand the issues of using third-party apps.
Legal Limitations: Using third-party apps is not legal and restricted by Android to secure your personal details and devices. As you need to root your devices you should violate Netflix and Android Auto policies. So, read and understand before using third-party apps on Android Auto.
Find more details from Netflix's Official Page
Rooting Concerns: Rooting your Android mobile is not allowed by Android, because it may harm your device and sensitive data. So be aware of your personal data before you root your device.
FAQs
Software Solutions:
- Carlinkit AI Box
- Carlinkit TBox
- Ottocast AI Box