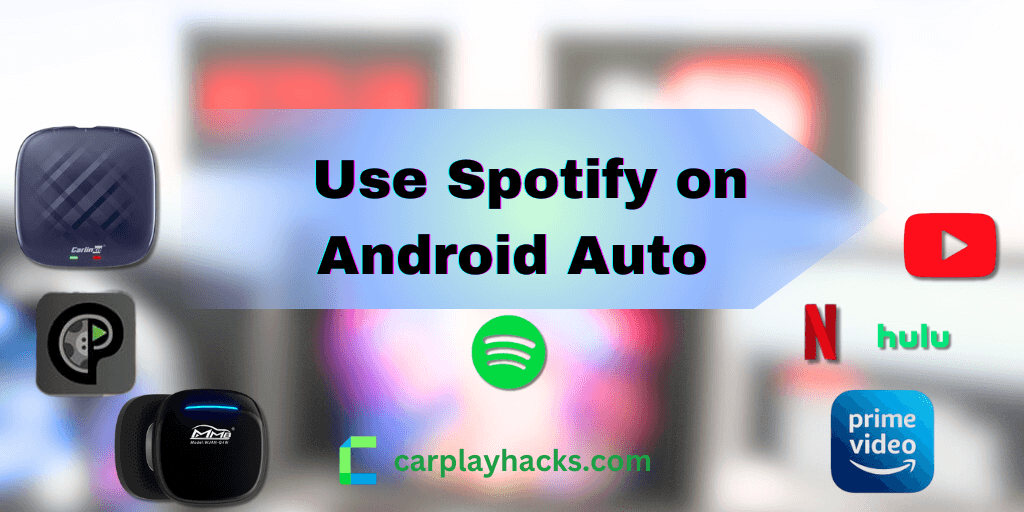Spotify is a world-famous app among music fans as it consists of a huge collection of songs. It is very easy to find any genre on the music trending list.
Then, how about listening to music on Spotify for free while driving?
Of course! Yes! Android Auto has become an essential item for cars nowadays. Let's see what we have on Spotify here! You can add apps to Android Auto now, here we have listed all the best software and hardware solutions for you. Check it out.
01. Alternative Software Solutions
02. InCar App
03. Alternative Hardware Solutions
Play Music on Spotify with Android Auto
Diving in, let me guess you know how to use Spotify for Android Auto! If not, join the premium circle to listen to an ad-free experience and more user-friendly services while driving your car! It gives you access to international music, songs, playlists, podcasts, and top picks that match your mood! Driving your car, what do you need more than good music?
Spotify features on Android Auto:
- Listen to music and podcasts on the car infotainment system
- Supports Google Assistant
- To play Spotify by linking your accounts on Google and saying “Hey Google, Play Spotify”
- Syncs with other apps (maps etc.)
- Able to use Spotify while using Google Maps
- Offline mode available
- Can make a collaborative playlist
- You can connect to other devices
Step Guide to Install Spotify online Player on Android Auto
Step 01: Download Android Auto
First, you should have downloaded Android Auto (If you haven’t downloaded it yet)
Download Android Auto from Play Store
Step 02: Download Spotify
Then download Spotify and make sure both apps are up to date to function better.
Search Spotify on the Play Store. Install the application. If you have any updates available, make sure you have updated the app.
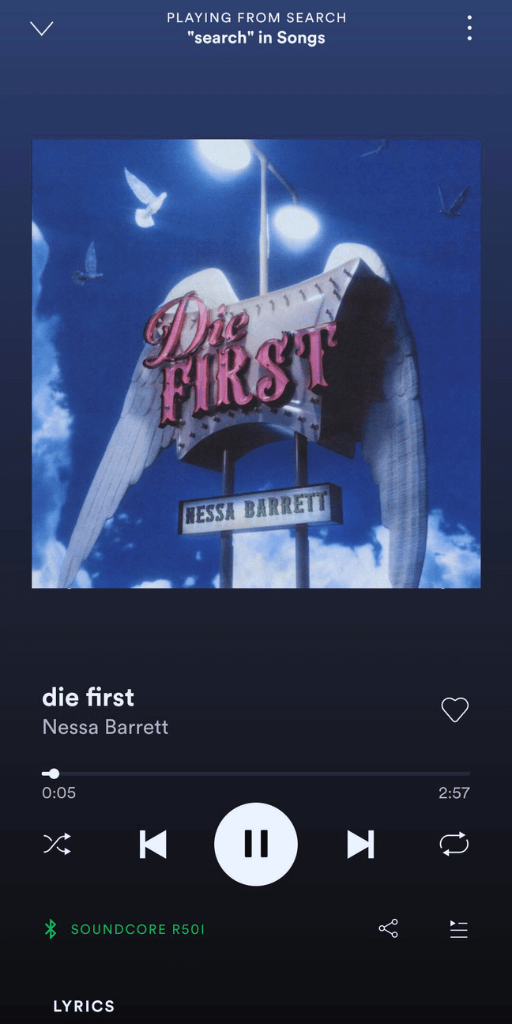
Download Spotify from PlayStore
Now you have completed the installation of Android Auto and Spotify apps. After downloading Spotify and Android Auto you should activate Google voice control.
Step 03: Activate Google Voice control
Next, you can configure Google Assistant
- Open Settings on your Android phone
- In the search bar type “Voice Match”
- Click on the “Voice Match” Menu that appears below
- In older Android versions Voice Match can be accessible as follows.
Settings> Languages and entries > Google voice typing
- Activate the command “Hey Google” or “Ok Google” (Changes depending on the Android version)
- Now you are ready to control your smartphone with your voice. So that he app will be accessible by speaking.
Step 04: Set up Spotify with Android Auto App Launcher
Make sure that Spotify is directly available on the Android Auto application launcher.
Before using Spotify on Android Auto, you have to make sure that you can simply launch Spotify from Android Auto.
- Open Settings
- Type “Android Auto” in the search bar
- Open Android Auto
- Open the “Customize the app launcher” tab
- Choose the applications quickly accessible from Android Auto
- Check the app, so you can easily accessible with it.
Step 05: Setting up voice commands
Voice commands are the easiest way to manage Spotify on Android Auto. let’s get to know about the common voice commands you can use on Spotify Android Auto.
- To play new music:
Say ‘Hey Google’ or ‘Okay Google’
Then “Launches Baby by Justine Bieber on Spotify”
- To skip to the next music (While Spotify is already open):
“OK Google, next music”
- Take a break :
“OK Google, Pause the music”
- Volume up/ down:
“OK Google, turn up the volume”/ “Decrease the volume”
- To search for a specific album:
“OK Google, search <album name>”
Now you know how to add Spotify to Android Auto. Next, you will see the fixes for Android Auto Spotify.
How to Play Spotify using InCar App?
Don’t you have an Android Auto? Would you like to replace your mobile as an alternative to Android Auto? Then here is the best solution for that.
InCar For Android

InCar Android App is one of the most highly featured tools for all Android users. This tool emulates Android Auto and runs easily on your Android mobile in landscape mode. Because it is easy to choose any favorite app because app icons are easy to identify.

This app consists of apps for navigation, video streaming, education, and entertainment. So, you needn’t worry whether you don’t have Android Auto. Without connecting to your car infotainment system you can Play any app on the mobile screen.
Troubleshooting Tips - Spotify Not working on Android Auto
Like most other apps, Spotify has known errors while playing on Android Auto. When you realize that your Android Auto Spotify is not showing or working you can follow a few common fixes for these issues. As we have grabbed a full list of fixes for you, make sure to try them out to enjoy uninterrupted music while riding.
- Restart your Android device.
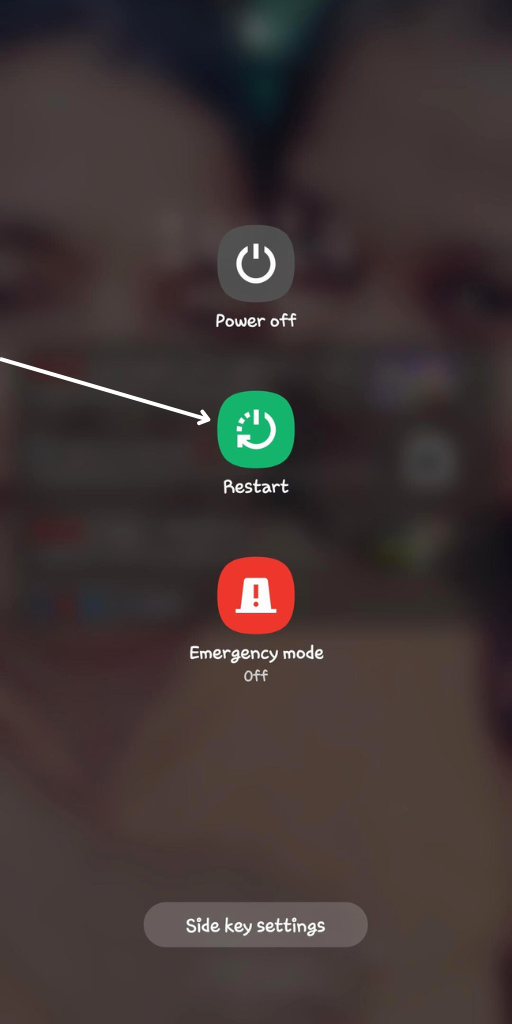
2. Try parking your car and restart by turning the ignition off and on. Or restart the infotainment system by pressing its power button.
3. Open Android Auto from your car
4. If your downloaded Spotify Android Auto is not showing, check whether your other Android Auto apps (Google Maps, etc) work in your car. If the other apps don’t work, check your car’s Android Auto compatibility.
5. Is Spotify not showing on Android Auto? Try adding Spotify to Android Auto if it’s not showing up as an option in your car. (Check whether the app is hidden from the Android Auto apps menu).
6. Disable battery optimization to fix buffering issues and unloading screens. This can fix Spotify not showing in Android Auto issue. Stop restricting Spotify’s battery usage (Google Pixel) Settings> Apps > Spotify > App battery usage. Tap on Optimized. If this does not help, return to the final screen and select Unrestricted instead. Disable deep sleep for Spotify on Samsung phones. Adjust this setting each time to conserve power.
7. Check your mobile phone’s internet connection. Your phone should have a solid internet connection to avoid streaming. (If issues continue try turning on and off Airplane mode for a few seconds.) If the Spotify drop keeps happening during the drive for a certain time, (along a repeated route) it might be a signal issue in the area that you can’t control.
8. Sometimes, an update of your Android operating system will fix the bugs from preventing working Spotify
9. Clearing the app cache can fix the Spotify not working Android Auto issues.
10. Try deleting Spotify and reinstalling it from the Google Play Store.
11. Try turning on developer mode to fix the Spotify Android Auto not working issue. Launch the Android Auto App. Tap on the hamburger menu icon in the top left corner. Select the About option. Tap repeatedly on About for a few times until the pop-up shows ‘Developer Settings Enabled’. Then from the three-dot menu, tap Developer settings > Unknown sources. Completely close down Android Auto and Spotify before using it again.
12. Download your favorite music albums before your ride. So, while you are traveling, no matter how the signal connections are. Your music will play uninterruptedly. You don’t need to worry about the areas without mobile data connections. Make sure you have a Spotify premium connection and download your favorite music before traveling to enjoy it while driving.
13. Turning on AutoStart for Spotify will allow the app to start back up again in the background. Here is how to do that.
14. Xiaomi-Security> Manage apps > Permissions > AutoStart > Spotify
15. Huawei-Settings> Apps> Settings icon > App auto-launch
16. Realme-Settings> App Management> App list > Spotify > Auto Startup
Tips for a joyful ride with Spotify on Android Auto
- Switch to a Premium account to enjoy more features other than a free Spotify
- Use voice control other than the touch screen. It is safer, easier, and the best method to access the Spotify playlists. You can also try Spotify’s built-in voice control by tapping the microphone icon and saying “Hey Spotify” with your favorite music.
- Check on Android updates, and Spotify app updates before your ride. Make sure you are free while driving other than focusing on app updates.
- Create your travel music album before your journey
- Download playlists, so you don’t need to worry about the low-signal areas
- Play podcasts- Spotify has a wide variety of podcasts. Try them out.
That’s how you add Spotify on Android Auto, and that’s not the only entertainment app you can add to Android Auto, other than that you can add any app on Android Auto.
Alternatives to Add Entertainment Apps to Android Auto
WheelPal
Do you want to know how to watch your favorite video streams, like YouTube and Netflix, on Android Auto? Yes, you heard it right. With the WheelPal Android app, you can now add any app to Android Auto.
WheelPal Android App lets you add any app on Android Auto. With the available methods on the WheelPal app, you can securely explore and enjoy your favorite streams, communication apps, and any other third-party apps.
If you dislike installing apps, find the most powerful hardware solution.
Add Android Auto Apps with Alternative Hardware Solutions
You can add the best Android Auto apps, here are the best hardware solutions we listed out for you. You can watch any video streaming using these wireless CarPlay AI adapters. YouTube on Android Auto, Netflix on Android Auto, Hulu, Prime Video, and many more.
1. Carlinkit wireless AI Box

This is the latest box-type adapter powered by Carlinkit. It is a handy, and easy-to-use device. Carlinkit Ai Box wireless Adapter can connect your phone over Bluetooth or Wi-Fi. It comes with a USB cable and is easy to connect to the car infotainment system by the cable.
Compatibility: Android 5.0 or above versions/ iOS 10 to iOS 18.3.1
Compatible devices: Android 11 and above and iPhone 6 to iPhone 16e
Compatible cars: Compatible with built-in Android auto vehicles.
Why should you choose this product?
- Supports YouTube, Netflix video streams, and other apps
- Easy installation, stable and reliable
- Contains 4GB RAM + 64 GB ROM
- Dual Bluetooth
- User friendly
- Spotify Discord
2. MMB AI Box Wireless Adapter

MMB is the best and most famous brand of wireless adapters. It's a highly reliable, affordable, handy, and advanced car accessory. The MMB wireless adapter supports multi-platforms. Its design and features are best for car lovers. This also handles all the preloaded applications like YouTube and Netflix streams.
Compatibility: Android 5.0 or above versions/ iOS 10 to iOS 18.3.1
Compatible devices: Android 11 and above and iPhone 6 to iPhone 16e
Compatible cars: 2016-2024 cars
Why should you choose this app?
- Easy connectivity and fast response
- Multi-platform support
- You can stream on YouTube, Netflix, Hulu, etc.
- User friendly
- Affordable
- USB cable available
3.Carlinkit TBox

Carlinkit TBox is an amazing hardware solution that enables access to a huge app collection. It supports both Android and iOS devices. As well as you can add music on Spotify without rooting your device with simple steps.
Compatibility: Android 5.0 or above versions/ iOS 10 to iOS 18.3.1
Compatible devices: Android 11 and above and iPhone 6 to iPhone 16e
Prerequisites: Compatible with models with built-in Android Auto
What is the importance of this product?
- Support Android and iOS mobile apps
- Built-in GPS
- It has 8GB RAM + 128 GB ROM large-capacity memory
- Easy to install, stable, and reliable.
- Wireless Communication Technology-Wifi, 4G, Bluetooth
Hardware Vs Software
| Hardware Solutions | Software Solutions |
|---|---|
| Supports any App on Android Auto and CarPlay | Not support many app |
| Easy to connect | Complex installation process |
| No root process | Some apps required rooting |
| High cost | Affordable |
Safety Concerns & Legal Limitations
Risk: Playing videos on your car screen while driving is risky. So, use any application on Android Auto while your car is parked.
The risk of installing third-party apps- Downloading third-party apps on Android Auto is dangerous because without rooting your mobile you cannot install most of the apps, while rooting the device, your mobile and personal data may be damaged.
Safety Concerns: Installing non-official apps may harm your device & data. So before installing these apps find more details on the Android Auto website about modification guidelines.
Spoify Help CenterLegal Limitations and Rooting issues: Downloading third-party apps and rooting your Android device is not legal and Android restricted it because of security problems. So, you need to be aware of your data and devices by following updated official guidelines.
Disclaimer: Downloading third-party apps on Android Auto is not legal and may damage your private data. We are not responsible for any harm, before using these apps read privacy terms and guidelines.